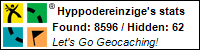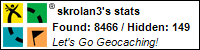BitLocker is the integrated encryption in Windows 10 for hard drives and USB sticks.
From the Pro version onwards, Microsoft Windows 10 includes the hard disk encryption BitLocker, with which you can easily encrypt internal drives, but also external hard disks and USB sticks. If you encrypt a hard drive with BitLocker, you will be asked to enter a previously defined password when accessing it under Windows before you can use the data medium.
Removing BitLocker via the Control Panel
The BitLocker drive encryption can be found in the control panel, which can also be started by searching for "BitLocker". In the BitLocker management you can not only activate the encryption or change the password and behaviour, but also remove the Bitlocker encryption. All data carriers are listed and you can also remove BitLocker from encrypted data carriers. To do this, click on "Deactivate Bitlocker".
Disabling BitLocker via the command line
Instead of using the graphical user interface, you can also deactivate BitLocker via the command line "cmd" or PowerShell. To do this, start the command line or PowerShell (WIN+X) or via Start->Run "CMD" with CTRL+SHIFT+ENTER as administrator and then enter
manage-bde /?
as a command.
You will get a list of all possibilities and the syntax of the BitLocker drive encryption configuration tool. For example, to remove BitLocker on the C disk, enter the following command.
manage-bde -off c:
Source:Wintotal