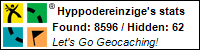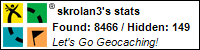OK, hier geht's nicht um einen Porno, vielmehr ist es so, dass es nicht unbedingt ganz einfach für den unbedarften Benutzer ist, Windoof (in diesem Falle Win10) und Linux (hier Mint 21) netzwerktechnisch unter einen Hut zu bringen.
Warum tut man sich das dann an? Na ja, die nächste Windoof-Generation steht vor der Tür und schreit: "Schmeiß' dein' Rechner auf'n Müll, den will ich nicht!". Will ich nicht, wär' ja nicht nur einer. Und dann stellt sich die Frage nach einer Alternative:
- Gockel, sprich Android - ist vom Gefühl her wie "den Teufel mit dem Belzebub austreiben", genau so eine Datenkrake wie Mikrohard, wenn nicht noch schlimmer
- Angebissenes Obst, also MacOS - war mir schon immer suspekt wegen des elitären und der Abgeschlossenheit, immer wieder Huddel, wenn die Damen ein neues Teil ins Netzwerk bringen
- Der Pinguin, Linux in seinen unzähligen Ausführungen - gewöhnungsbedürftig, viel Einarbeitung, viel "Do it yourself", dafür günstig, gut dokumentiert, viel unterstützt
Und somit habe ich näher mit Linux Mint in der Version 21.3 „Virginia“ beschäftigt und einen ausrangierten Rechner damit beglückt - Lüppt! Nur das mit dem Netzwerk, das war beschwerlich, bis mir heute mal wieder ChatGPT über die Füße gelaufen ist und ich einfach mal gefragt hab'. Das kam dabei raus:
Eine detaillierte Anleitung zur Verbindung eines Windows 10 Heimnetzwerks mit einem Linux Mint 21 Rechner, sodass freigegebene Ordner in beiden Betriebssystemen erkannt und bearbeitet werden können, umfasst mehrere Schritte. Diese Anleitung behandelt sowohl die Freigabe von Ordnern auf dem Windows-Rechner als auch auf dem Linux Mint-Rechner.
### 1. Freigabe von Ordnern auf dem Windows 10 Rechner
#### a. Netzwerk- und Freigabeeinstellungen auf Windows 10
1. **Netzwerkprofil einrichten**:
- Gehe zu `Einstellungen > Netzwerk und Internet > Status`.
- Klicke auf `Netzwerk- und Freigabecenter`.
- Wähle auf der linken Seite `Erweiterte Freigabeeinstellungen ändern`.
- Stelle sicher, dass `Netzwerkerkennung` und `Datei- und Druckerfreigabe` aktiviert sind.
2. **Ordner freigeben**:
- Navigiere zu dem Ordner, den du freigeben möchtest.
- Rechtsklicke auf den Ordner und wähle `Eigenschaften`.
- Gehe zur Registerkarte `Freigabe` und klicke auf `Erweiterte Freigabe`.
- Setze einen Haken bei `Diesen Ordner freigeben`.
- Klicke auf `Berechtigungen`, um die Benutzerrechte einzustellen (z.B. `Jeder` mit Lese- und Schreibrechten).
#### b. Benutzer und Passwörter konfigurieren
1. **Passwortgeschützten Freigabe deaktivieren**:
- Gehe zu `Einstellungen > Netzwerk und Internet > Status`.
- Klicke auf `Netzwerk- und Freigabecenter`.
- Wähle auf der linken Seite `Erweiterte Freigabeeinstellungen ändern`.
- Scrolle nach unten und deaktiviere `Passwortgeschütztes Freigeben`.
### 2. Linux Mint 21 Rechner für Windows-Freigaben konfigurieren
#### a. Samba installieren und konfigurieren
1. **Samba installieren**:
- Öffne ein Terminal und führe folgendes Kommando aus:
```
sudo apt update
sudo apt install samba
```
2. **Samba konfigurieren**:
- Erstelle eine Sicherungskopie der Samba-Konfigurationsdatei:
```
sudo cp /etc/samba/smb.conf /etc/samba/smb.conf.bak
```
- Öffne die Konfigurationsdatei zur Bearbeitung:
```
sudo nano /etc/samba/smb.conf
```
- Füge am Ende der Datei die Konfiguration für den freigegebenen Ordner hinzu, zum Beispiel:
```plaintext
[FreigabeName]
path = /pfad/zu/deinem/ordner
available = yes
valid users = DeinBenutzername
read only = no
browsable = yes
public = yes
writable = yes
```
- Speichere die Datei und schließe den Editor.
3. **Samba-Benutzer hinzufügen**:
- Erstelle oder aktualisiere ein Samba-Passwort für deinen Benutzer:
```
sudo smbpasswd -a DeinBenutzername
```
4. **Samba-Dienst neu starten**:
- Starte den Samba-Dienst neu:
```
sudo systemctl restart smbd
sudo systemctl restart nmbd
```
### 3. Netzwerkfreigaben auf Linux Mint anzeigen und verbinden
1. **Freigegebene Windows-Ordner auf Linux Mint anzeigen**:
- Öffne den Dateimanager (`Nemo`).
- Gehe zu `Datei > Mit Server verbinden`.
- Wähle `Windows-Freigabe`.
- Gib die IP-Adresse oder den Namen des Windows-Rechners und den Freigabenamen ein.
2. **Freigegebene Linux-Ordner auf Windows 10 anzeigen**:
- Öffne den Windows Explorer.
- Klicke auf `Netzwerk` in der linken Seitenleiste.
- Suche nach dem Linux Mint Rechner und navigiere zu den freigegebenen Ordnern.
### 4. Probleme beheben
#### a. Firewall-Einstellungen
1. **Windows-Firewall konfigurieren**:
- Gehe zu `Systemsteuerung > System und Sicherheit > Windows Defender Firewall`.
- Klicke auf `Eine App oder ein Feature durch die Windows Defender Firewall zulassen`.
- Stelle sicher, dass `Datei- und Druckerfreigabe` erlaubt ist.
2. **Linux-Firewall konfigurieren**:
- Falls ufw (Uncomplicated Firewall) aktiv ist, öffne das Terminal und führe folgendes Kommando aus, um Samba zuzulassen:
```
sudo ufw allow samba
```
#### b. Überprüfung der Netzwerkverbindung
1. **Pingen**:
- Überprüfe die Netzwerkverbindung zwischen den Rechnern durch Pingen.
- Von Windows aus: `cmd` öffnen und `ping <IP-Adresse-von-Linux-Mint>` eingeben.
- Von Linux aus: Terminal öffnen und `ping <IP-Adresse-von-Windows>` eingeben.
Mit dieser Anleitung solltest du in der Lage sein, ein Windows 10 Heimnetzwerk erfolgreich mit einem Linux Mint 21 Rechner zu verbinden und freigegebene Ordner in beiden Systemen zu nutzen.